How to Set Up Tag manager For Seamless Google Analytics Integration
In the digital age, data is the backbone of informed decision-making for businesses and marketers. Google Analytics is a powerful tool that provides valuable insights into website performance, user behavior, and marketing effectiveness. That’s why we’re here to introduce you to the game-changer: Tag Manager. By setting up Tag Manager for seamless Google Analytics integration, you can simplify your data tracking process like never before. Say goodbye to complicated codes and hello to a smooth and effortless way of monitoring your website performance. So, let’s dive in and discover how this powerful tool can revolutionize the way you handle your analytics – all while saving time and boosting productivity!
What Is Tag Manager?
Tag Manager is a tool that allows you to easily add and manage your website’s tags, including those for analytics and marketing platforms like Google Analytics. By using Tag Manager, you can avoid having to hard-code tags into your website’s code, making it simpler to keep your tags up-to-date and accurate. In addition, Tag Manager can help you better manage your website’s data collection by giving you control over when and how tags are fired.
Benefits Of Using Tag Manager For Google Analytics Integration
If you manage a website, there’s a good chance you’re using Google Analytics to track your site’s traffic and performance. Google Analytics is a powerful tool that provides a wealth of data about your website visitors. However, setting up tracking for all of the different web pages on your site can be a challenge.
This is where Google Tag Manager comes in. Tag Manager is a free tool from Google that makes it easy to add and manage tracking code on your website. With Tag Manager, you can quickly and easily add Google Analytics tracking code to all of your web pages without having to edit each page individually.
Tag Manager also makes it easy to track events on your website, such as clicks on links or buttons. This data can be extremely valuable in understanding how visitors interact with your site and what they’re interested in.
Using Tag Manager can simplify your data tracking process and make it easier to get the most out of Google Analytics. If you’re not using Tag Manager already, we recommend giving it a try!
How To Set Up Tag Manager
- Log in to your Google Analytics account and select the Admin tab.
Under the Property column, click +Create Container.
Enter a name for your container and select Web as the platform. Then click Create Container.
Copy the code provided under Step 2: Install Tags. This code needs to be added to every page of your website that you want to track with Google Analytics.
Use a tag management system like Google Tag Manager to insert the tracking code onto your website pages. This will allow you to manage all your website tags in one place, and make it easier to add or remove tags as needed without having to edit your website code.
To set up Tag Manager, create a new account and container following the instructions on their site. Once you’ve created your account, you’ll be given a snippet of code to copy and paste onto every page of your site that you want to track with Tag Manager.
Now that everything is set up, you can start using Google Analytics tracking codes (called “tags”) within Tag Manager to track specific events on your website pages such as button clicks, form submissions, and more!
Setting Up Tags In Tag Manager
If you’re looking to simplify your data tracking, Google Tag Manager is a great solution. Setting up tags in Tag Manager is a breeze, and it only takes a few minutes to get started.
To set up tags in Tag Manager, first create a new account and container. Then, add the tags you want to track, including your Google Analytics tag. Publish your container so that the tags are live on your site.
That’s all there is to it! With Tag Manager, you can easily manage all of your tags in one place, making it simple to keep track of your data.
Configuring Triggers And Variables In Tag Manager
When you’re ready to take your Google Analytics implementation to the next level, Tag Manager is the tool for you. Tag Manager simplifies the process of tracking page views, events, and other interactions by allowing you to set up triggers and variables that will do the heavy lifting for you.
To get started, sign in to your Google Analytics account and navigate to the Admin page. In the Property column, click on Tag Manager. If you don’t see Tag Manager listed, it may not be available for your account yet – in this case, you’ll need to contact your Google Analytics administrator.
Once you’re in Tag Manager, click on Create Container. You’ll be prompted to give your container a name and choose where it will be used – choose Web if you’re planning on tracking interactions on a website. After you’ve created your container, you’ll be given a code snippet that needs to be added to every page of your site. The easiest way to do this is to add it as a custom HTML tag in your site’s template.
Now that your container is set up, it’s time to configure some tags. Tags are snippets of code that correspond to the actions you want to track (such as pageviews or clicks). To create a new tag, click on the New Tag button and choose the type of tag you want to create from the list of options.
Most tags will require some sort of trigger – this is what tells Tag Manager when to fire the tag. To create a trigger, click on the New Trigger button and then select the type of trigger you want to use. You can choose from pageview, click, form submission, and more.
Finally, you’ll need to set up some variables. Variables are pieces of information that you can use in your tags and triggers (such as the URL of the page being viewed). To create a variable, click on the New Variable button and then select the type of variable you want to use. You can choose from fields like Page URL, Page Hostname, and Referrer URL.
With tags, triggers, and variables configured, you’re ready to start tracking interactions on your website! Tag Manager makes it easy to keep track of user behavior – all without having to write any code.
Testing Your Tagging Setup
Assuming you’ve already decided to use Google Tag Manager (GTM) to deploy your Google Analytics tags, the next step is testing your setup before going live. This is important because it allows you to verify that your tags are firing correctly and passing the right information to Google Analytics.
The first thing you need to do is create a new container in GTM. This will be your test container, which you will use to test your tags before publishing them to your live site. Once you’ve created the test container, you can add any tags that you want to test.
Next, you need to create a test page on your website. This can be a simple page with just a few elements, or it can be an existing page that you know receives traffic. Once the test page is created, add the GTM code snippet to it.
Now it’s time to actually test your tags. To do this, you’ll need to use the Preview mode in GTM. When Preview mode is enabled, GTM will load all of your tags on the pages that you visit, but those tags will only fire when the preview mode is active. This allows you to see exactly what would happen when those tags are fired on a real pageview.
To activate Preview mode, click the “Preview” button in the top-right corner of the GTM interface. Then navigate to your test page and interact with it as you normally would. As you do so, the tags that you’ve set up will fire and appear in the “Tags Fired On This Page” section of the GTM interface.
Once you’re satisfied with your tagging setup, you can go ahead and publish your changes to your live site. To do this, click the “Submit” button in GTM and give your container a descriptive name (e.g., “Analytics tags – July 2019”). This will make it easier for you to keep track of which versions of your tagging setup are currently live on the site.
Optimizing Your Tagging Setup
Assuming you’ve already decided to use Google Tag Manager (GTM) for your web tracking needs, the next step is setting up your tags. The process of optimizing your tagging setup can be broken down into a few key steps:
- Choose the right tags for your needs. There are a variety of different types of tags available, each with its own strengths and weaknesses. Be sure to select tags that will best meet the needs of your website or app.
- Configure your tags properly. This step is crucial in ensuring that your tags are firing correctly and accurately capturing the data you need.
- Test, test, test! Once you have your tags set up, it’s important to verify that they are working as intended. The only way to do this is through careful testing.
By following these steps, you can be confident that your GTM setup is optimized for success.
Alternatives To Using Tag Manager With Google Analytics
If you’re not using Google Tag Manager to manage your Google Analytics tracking code, you’re missing out on a valuable tool that can save you time and simplify your data tracking. Here are some alternatives to using Tag Manager with Google Analytics:
- Use the Google Analytics Tracking Code Helper Plugin for WordPress
The GA Tracking Code Helper is a free WordPress plugin that allows you to easily add the Google Analytics tracking code to your website. Once installed, simply enter your GA Tracking ID and the plugin will automatically insert the tracking code into the header of your website.
- Add the GA Tracking Code Manually
If you’re not using WordPress, or if you prefer not to use a plugin, you can add the GA tracking code manually to your website’s header file. Simply copy and paste the following code into your header file, replacing YOUR_TRACKING_ID with your actual GA Tracking ID:
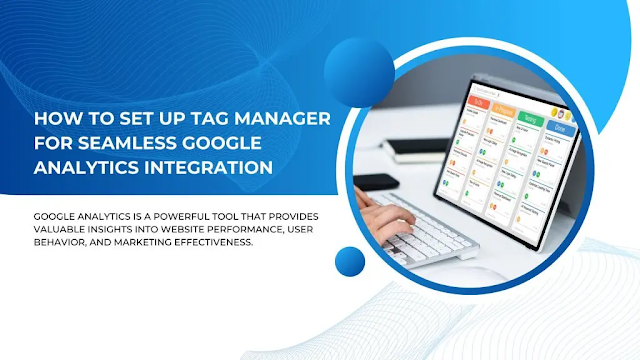


Comments
Post a Comment